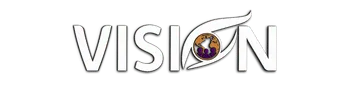Simplifying Payments: How to Create Payment Links with Automatic Coupon Discounts
Today I want to explore a fantastic way to give your clients a smooth purchasing experience by creating payment links with pre-applied coupon codes. This method is simple, quick, and perfect when engaging with a client.
Creating Effortless Payment Links
Imagine being able to hand someone a payment link for a product in your high-level account, already inclusive of a discount coupon. It doesn't just make the transaction seamless for the client but also encourages quicker decisions by reducing the cost barrier instantly.
Let's dive into the process of creating a product, setting up payment links, integrating coupons, and even automating this flow. Together, we'll also be testing this setup to ensure everything performs flawlessly.
Setting Up Your Product
Step 1: Start by accessing the payments tab in your account. Under the products section, create a new product. Ensure you have already attached a payment gateway, as this is crucial for processing payments. For this demonstration, I named the new product "Test Product 2."
Step 2: Decide on your payment model. Most of us opt for recurring payments for subscriptions or software services. Here, I selected a recurring payment option, setting the fee at $497 per month, synced with Stripe. If you use PayPal, sync accordingly.
Integrating a Coupon Code
Next, we'll add an enticing coupon to encourage sign-ups by offering a discount.
Step 1: Navigate to the coupons section and create a new coupon for our test product. Either generate a random code or customize your own—here, I chose a 50% discount as an example.
Step 2: Set the coupon type to either percentage-based or a fixed amount. Ensure you apply this coupon exclusively to your test product and decide if it will apply to initial payments only or recurring ones. Keeping that box checked ensures the discount persists every month.
Generating the Payment Link
Once your coupon is ready, it’s time to create and configure the payment link.
Step 1: Move to the payments link tab to generate the link. Select settings like requiring customer information, letting customers adjust quantities, enabling redirects, and more. Ensuring the 'auto apply coupon' box is checked will apply our discount automatically.
Automating the Workflow
Automation makes managing product sales a breeze.
Step 1: Set up a workflow triggered by an order for "Product 2." Name your workflow for easy identification. Automation will create and update customer profiles, send confirmations via email or text, add tags, and more. I suggest tagging customers to track their purchasing interests.
Testing & Final Touches
To ensure everything aligns as expected, test in incognito mode. With test mode active and Stripe test payment inputs (like the card number 424242...), verify the transaction process and workflow triggers.
Reflect and Refine
Check payment histories and review profiles to confirm tag attachments and transaction success. If needed, manage subscriptions from the dashboard, making adjustments like pausing or updating payment links easily.
Thank you for spending your precious time here today. If you need further help or wish to join me in an open office session for more personalized guidance, feel free to explore opportunities via my community or at MyVisionAgency.com. Remember, whether you're using your own high-level account or considering joining our community or reseller program, I'm here to support your journey. Let's transform your vision into reality. Goodbye!